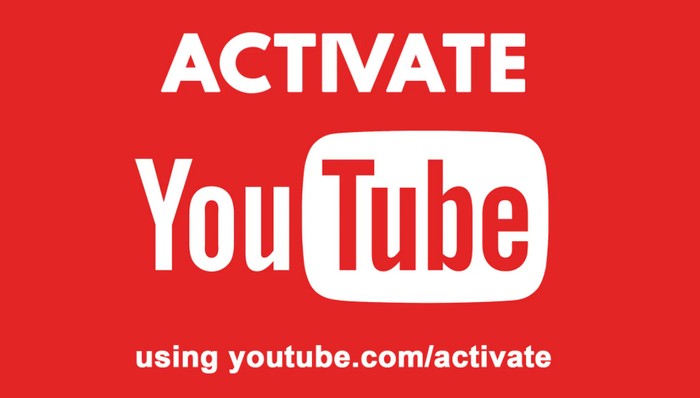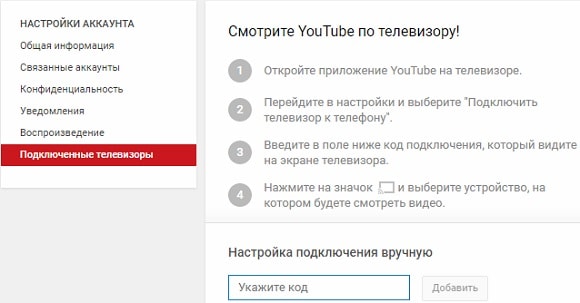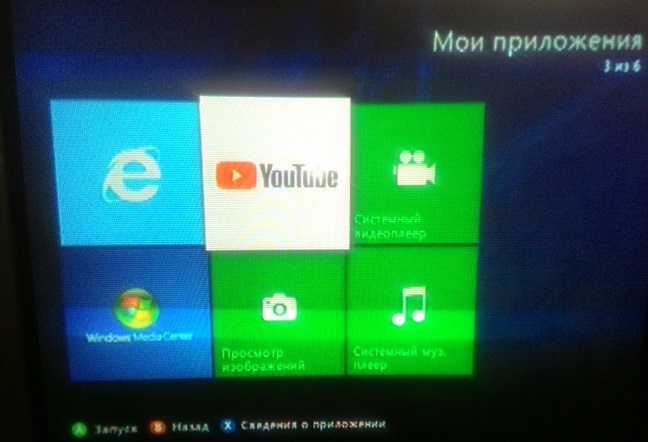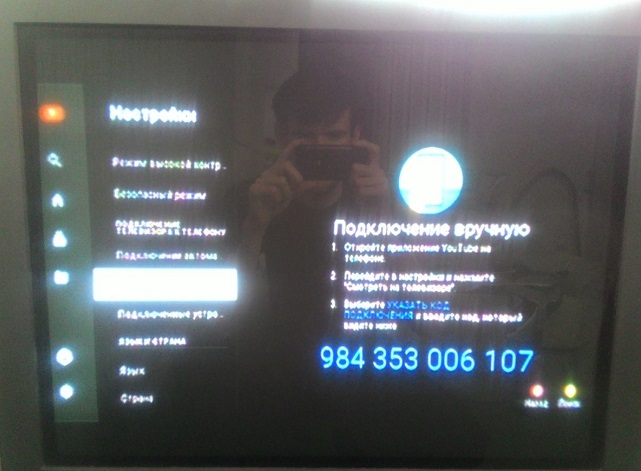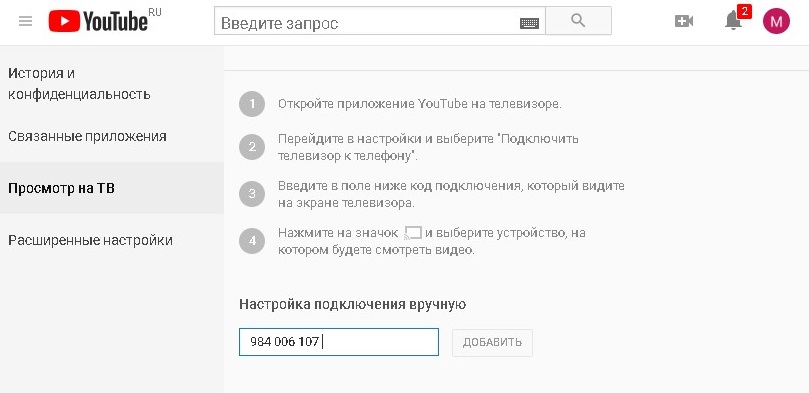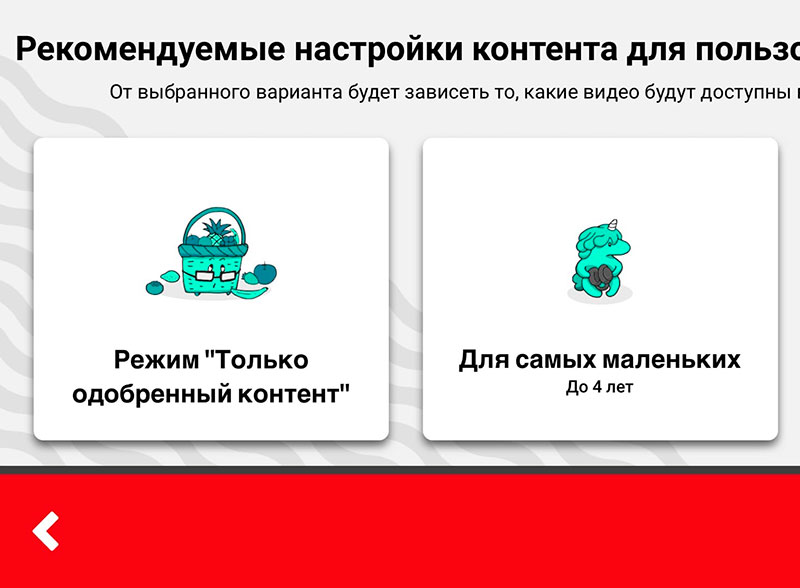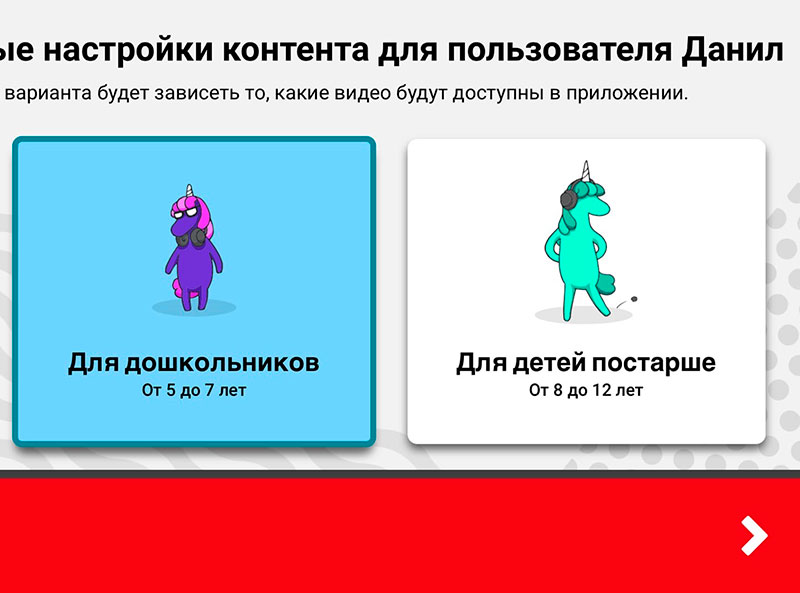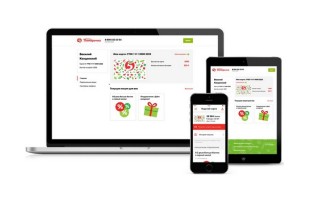Как войти в Youtube com activate и ввести код с телевизора и телефона
Содержание
- 1 Что представляет собой Youtube com activate
- 2 Youtube com activate ввести код с телевизора
- 3 Youtube com activate ввести код с телефона
- 4 Синхронизация компьютера и Smart TV
- 5 Youtube com activate для консолей
- 6 Ввод кода на компьютере
- 7 Подключение через Wi-Fi
- 8 Подключаем профиль Google к телевизору
- 9 Автоматическая синхронизация просмотра
- 10 Решение проблем активации
- 11 Установка приложения YouTube
- 12 Встроенный клиент youtube com
- 13 Создание аккаунта YouTube Kids
- 14 Регистрация личного кабинета
- 15 Как смотреть онлайн ютуб без регистрации
Пользователи известного хостинга Ютуб предпочитают видео с хорошим качеством изображения и звука. Но не всегда настольный компьютер, ноутбук или мобильное устройство может удовлетворить их потребности. В этом случае на помощь придет сервис Youtube com activate, позволяющий объединить ПК, планшет или телефон с телевизором, в котором есть Smart TV. Так давайте разберёмся, что это за сервис и как его использовать.
Что представляет собой Youtube com activate
Ютуб – интересный ресурс, на котором можно найти забавные видеоролики, документальные фильмы, сериалы, мультфильмы и другой интересный контент. Однако при просмотре роликов с ноутбука или телефона ухудшается качество записи, взгляд упускает мелкие детали. Получить максимальное удовольствие от просмотра роликов поможет программа Youtube com activate.
Приложение создано специально для владельцев телевизоров с опцией Смарт ТВ и Wi-Fi. Пользователи, подключившие к своему любимцу смартфон или компьютер, смогут насладиться качественным звуком, чёткой картинкой и мельчайшими деталями видеозаписи.
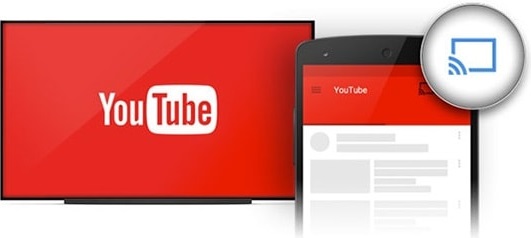
Чтобы транслировать запись из интернета, в устройстве должен быть модуль Wi-Fi и функция Smart TV, Android TV, Apple TV или Google TV. Также для просмотра роликов можно использовать:
- Игровую приставку PS3, Wii U и Xbox 360 или One.
- Модели оборудованные Roku либо Chronecast.
- Проигрыватели Blu-ray и спутниковые приёмники, в которых есть утилита Ютуб.
Функция Smart TV, позволяющая подключить Ютуб activate – жирный плюс, расширяющий возможности «голубого экрана». Представьте, какую атмосферу во время вечеринки создадут смешные видео или клипы, запущенные на большом дисплее?
Youtube com activate ввести код с телевизора
Wi-Fi подключение поможет подсоединить устройство с «Youtube» (смартфон, ПК, планшет) к своему телевизору и воспроизводить там ролики. Так как у вас единое интернет-подключение, вам просто потребуется перейти на сайт «Youtube com activate» и выбрать устройство для его коннекта с «экраном».
 Если ваш гаджет по умолчанию не может совершить подключение, попробуйте выбрать другой путь: в приложении «Youtube» на телевизоре откройте «ВХОД И НАСТРОЙКИ» → «Связать устройство». После чего нужно совершить действия, в зависимости от типа вашего гаджета:
Если ваш гаджет по умолчанию не может совершить подключение, попробуйте выбрать другой путь: в приложении «Youtube» на телевизоре откройте «ВХОД И НАСТРОЙКИ» → «Связать устройство». После чего нужно совершить действия, в зависимости от типа вашего гаджета:
- Для ПК и планшетов: Зайдите в свой Youtube-аккаунт → «Настройки Youtube» → «Подключенные ТВ» → «Добавить устройство». Добавляйте ваше собственное устройство и кликайте на клавишу «Связать устройства».

- Для гаджетов на платформе Android: Отройте «Youtube» → «Настройки» → «Подключенные телевизоры» → «Добавить телевизор». После этого необходимо произвести подключение:
- Для гаджетов на платформе iOS: Схема для подключения аналогична схеме на базе Android;
Кроме того, с помощью данной программы можно вывести игровую приставку на экран ТВ. К сожалению, не для всех приставок доступ на Youtube является бесплатным. Поэтому, сначала необходимо узнать о возможности поддержи вашей приставки на официальном сайте с компьютера или другого гаджета.
Но счастливые обладатели приставок типа PS3 и 4Pro имеют такой доступ. Для них существует такой метод подключения программы:
- В разделе «Настройки» задаем команду «Вход». Вы сразу же получите активатор, который будет скопирован в буфер обмена;
- На компьютере или другом гаджете открывайте браузер и загружайте официальный сайт программы;
- Нажимайте правой кнопкой «Вставить», а после – «Разрешить».
По сути, данный тип активации похож на те, которые используются для других ОС.
Youtube com activate ввести код с телефона
Ваш телефон на базе операционной системы Андроид, в этом случае тоже есть выход! Можно ввести код активации с телефона. Для этого необходимо:
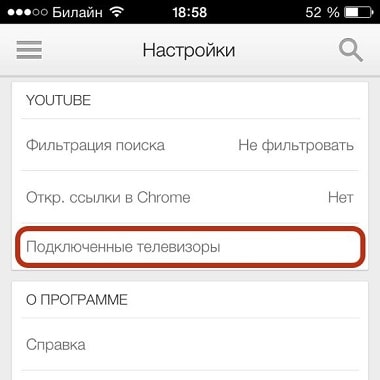
- Применить вышеописанный прием, а именно, извлечь код благодаря функции «Связать устройства»
- Затем, открываем приложение Youtube и заходим в него на мобильном устройстве;
- Там останавливаем свои выбор на пункте «Подключенные телевизоры» и нажимаем на кнопку «Добавить ТВ»;
- Набираем принятый код и не забываем завершить данную операцию нажатием на кнопку «Добавить».
Для любителей примитивных (незамысловатых) приемов получения кода есть вот такой альтернативный способ. Для его реализации нужно открыть «Настройки» вашего телевизора и выбрать опцию «Подключение экрана к мобильному устройству», далее, на телефоне перейти по ссылке Youtube.com/pair, после чего ввести код активации. В конце, как и в вышеперечисленных способах, нажать на кнопку «Добавить».
Синхронизация компьютера и Smart TV
Для синхронизации компьютера и телевизора на ПК нужно воспользоваться веб-версией Ютуба.
Перейдите на страницу своего аккаунта. В настройках найдите список подключенных телевизоров и добавьте новый элемент.
Если соединение гаджетов не удается, для трансляции достаточно подключить компьютер к телевизору с помощью провода HDMI. Нужный разъем есть на обеих устройствах.

Youtube com activate для консолей
Воспользоваться сервисом Youtube activate могут и владельцы игровых девайсов. Запускаются ролики практически через все популярные устройства (Wii U, Xbox, PS). Для подключения нужно:
- Открыть видеохостинг на игровой консоли.

- Кликнуть на «Вход», после чего появится код.

- Открыть на ПК ресурс youtube.com/activate.
- Указать пароль.

- Подтвердить операцию.
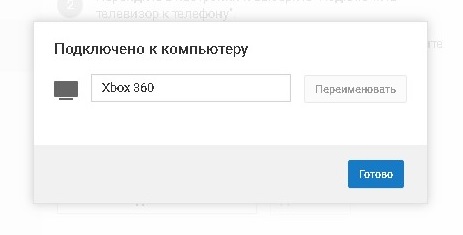
Учитывая простоту подключения, юзер справится с ним, даже если в консоли нет русского языка.
Активация YouTube на PlayStation 3
Найдите и откройте свое приложение YouTube с PlayStation 3. Если это ваш первый раз, то вы должны ввести свою учетную запись Google для входа. После того, как вы вошли в систему, вам в основном нужно будет ввести код, перейдя на страницу youtube.com/ активировать и все.
Ниже приводится пошаговое руководство по активации YouTube на вашей PlayStation 3.
- Откройте приложение YouTube из PlayStation 3. Если у вас нет приложения YouTube, вы можете загрузить его из своего PlayStation Store.
- Перейти к Вход и настройки
- Выберите Вход и нажмите X
- Приложение предоставит вам код . Запишите это или не закрывайте экран
- Теперь перейдите в Youtube.com/activate с вашего ноутбука или телефона.
- Введите информацию о своей учетной записи Google и войдите в нее.
- Введите код, который передал вам приложение YouTube, и приступайте к работе.
- Нажмите « Разрешить доступ», если вы видите этот параметр.
После того, как вы закончите работу с инструкциями youtbue.com/activate PlayStation 3, приведенными выше, ваш YouTube будет активирован.
Активировать YouTube на Xbox One
Активация YouTube на Xbox One точно такая же, как у PlayStation 3. Как только вы перейдете в приложение YouTube и попытаетесь его подключить, он предоставит вам код, который вам нужно будет ввести на youtube.com/activate. Найдите и откройте приложение YouTube от Xbox One. Если это ваш первый раз, то вы должны ввести свою учетную запись Google для входа в систему.
Итак, вот шаги для активации YouTube на Xbox One через youtube.com/activate Xbox One.
- Перейти к Вход и настройки
- Выберите Вход и нажмите X
- Приложение предоставит вам код. Запишите это или не закрывайте экран
- Теперь перейдите на сайт youtube.com/activate со своего ноутбука или телефона.
- Введите информацию о своей учетной записи Google и войдите в нее.
- Введите код, который передал вам приложение YouTube, и приступайте к работе.
- Нажмите « Разрешить доступ», если вы видите этот параметр.
Активировать YouTube на Kodi
Активация YouTube на вашем Kodi немного сложна, но не невозможна. Это то же самое, что и другие платформы, потому что вы будете использовать ту же ссылку, что и youtube.com/activate, но перед этим вам придется выполнить дополнительные шаги.
Но вот шаги, необходимые для активации YouTube на вашем устройстве Kodi.
- Перейдите в Настройки
- Выберите дополнения
- Выберите « Установить из репозитория» / «Получить дополнения»
- Выберите Kodi Add-on Repository
- Выберите видеообъявления
- Найдите и выберите YouTube
- Выберите Установить
- После того, как он установлен, перейдите в Видео и выберите Дополнения
- Выбрать и открыть YouTube
- Выберите Вход
- Надстройка даст вам код. Запишите это или не закрывайте экран
- Теперь перейдите на сайт youtube.com/activate со своего ноутбука или телефона. Если у вас возникли проблемы с этой ссылкой, перейдите сюда https://accounts.google.com/o/oauth2/device/usercode?enable_delegation&pageId=none и введите свой код.
- Введите информацию о своей учетной записи Google и войдите в нее.
- Введите код, который передал вам приложение YouTube, и приступайте к работе.
- Нажмите « Разрешить доступ», если вы видите этот параметр.
Если вы выполните приведенные выше шаги для youtbue.com/activate Kodi, у вас не будет никаких проблем, и YouTube будет активирован в течение нескольких минут.
Активировать YouTube на Apple TV
Активация YouTube на Apple TV также прямолинейна. Подход youtube.com/activate Apple TV будет таким же, как и другие устройства, где мы вводим код, перейдя на ссылку youtube.com/activate.
Ниже приведены полные шаги для активации YouTube.
- Перейти к Вход и настройки
- Выберите Вход
- Приложение предоставит вам код. Запишите это или не закрывайте экран
- Теперь перейдите на сайт youtube.com/activate со своего ноутбука или телефона.
- Введите информацию о своей учетной записи Google и выполните вход . Вы можете представить экран выбора. Выберите свою учетную запись Google+ или страницу, связанную с вашим каналом YouTube.
- Введите код, который передал вам приложение YouTube, и приступайте к работе.
- Нажмите « Разрешить доступ», если вы видите этот параметр.
Ввод кода на компьютере
На компьютере Mac или Windows нужно перейти по ссылке на страничку создания пары https://youtube.com/pair и ввести код с телевизора.
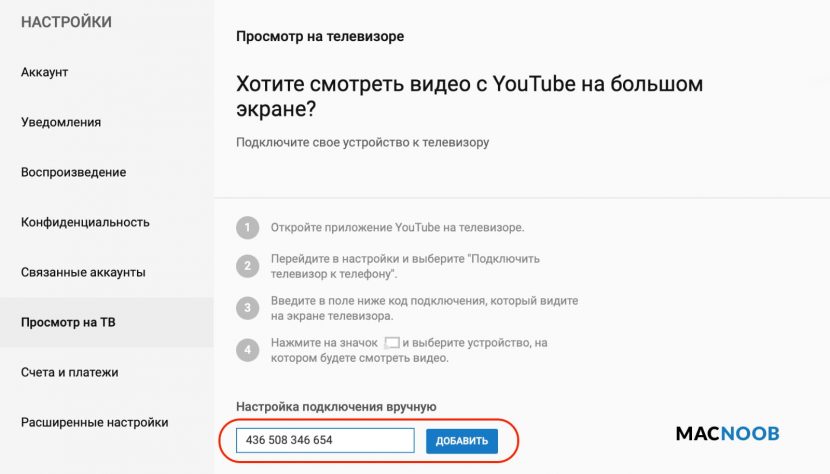
После нажатия кнопки «Добавить» появится сообщение об успешном подключении телевизора к компьютеру.
Если вы видите ошибку «Неверный код подключения. Повторите попытку позже», заново получите код и повторно введите его в браузере. Обратите внимание, что всё это время TV и компьютер должны быть в одной сети Wi-Fi.
Подключение через Wi-Fi
Этот вариант прост, но в случае, если ваш телевизор с поддержкой «smart» технологии и ваше устройство находятся в одной сети Wi-Fi. Телевизор и устройство автоматически подключат Youtube.com/activate. Дабы выбрать устройство для просмотра видео, требуется указать в приложении Youtube на вашем телефонном устройстве, а уже после этого выбрать телевизор. Согласитесь, ничего сложно.
Подключаем профиль Google к телевизору
В подключении профиля Google к телевизору ничего сложного, от вас требуется только заранее настроить интернет-соединение и подготовить два устройства к работе. Вы также можете использовать смартфон или телефон для подключения, однако придется задействовать браузер, а не мобильное приложение. От вас требуется выполнить следующие действия:
- Включите телевизор, запустите приложение YouTube нажмите на кнопку «Войти» или на аватарку слева вверху окна.

- Перед вами появится случайно сгенерированный код. Теперь вам потребуется воспользоваться компьютером или мобильным устройством.

- В поисковой строке введите ссылку youtube.com/activate, и перейдите по ней.
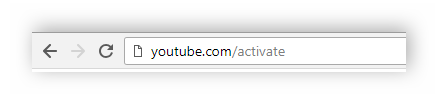
- Выберите аккаунт для подключения или выполните вход в профиль, если этого не сделали раньше.
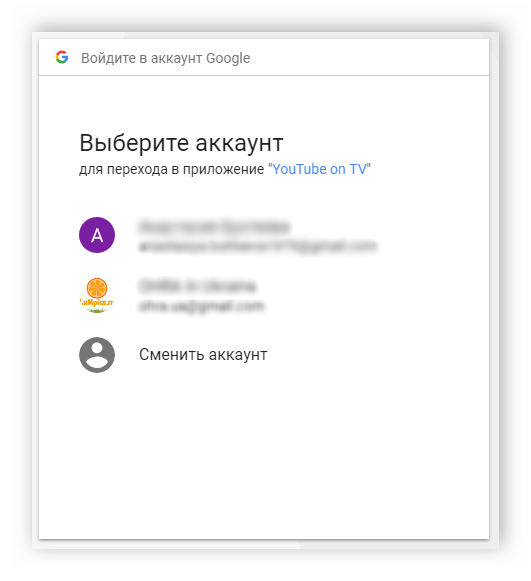
- Откроется новое окно, где в строку необходимо ввести код с телевизора и нажать «Далее».
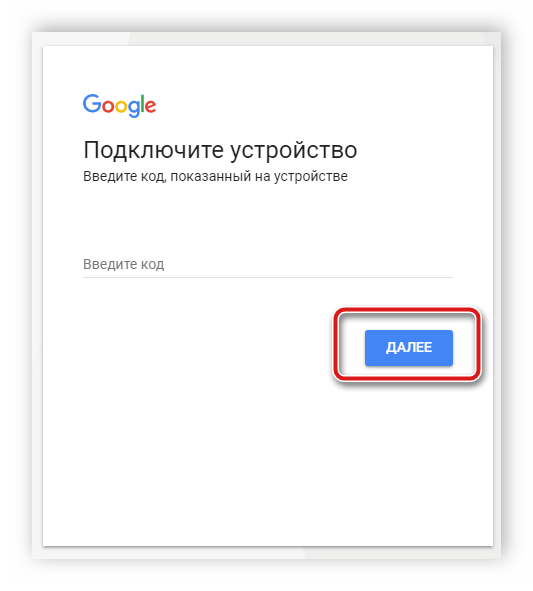
- Приложение запросит разрешение на управление аккаунтом и просмотр аренды и покупок. Если согласны с этим, то нажмите «Разрешить».
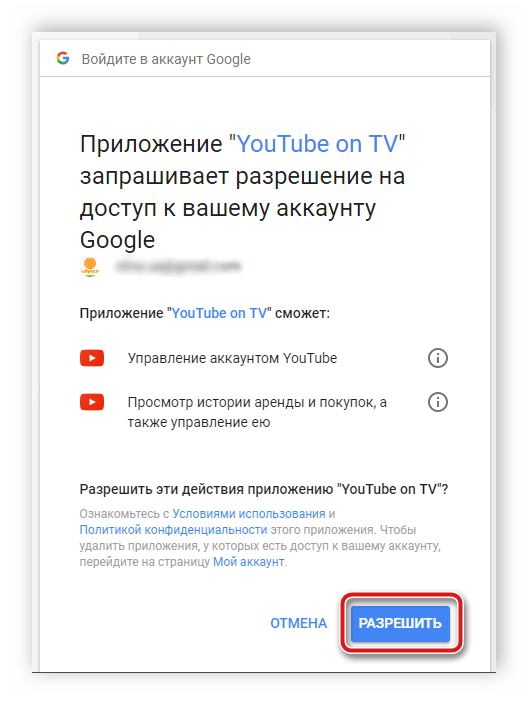
- При успешном подключении вы увидите соответствующую информацию на сайте.
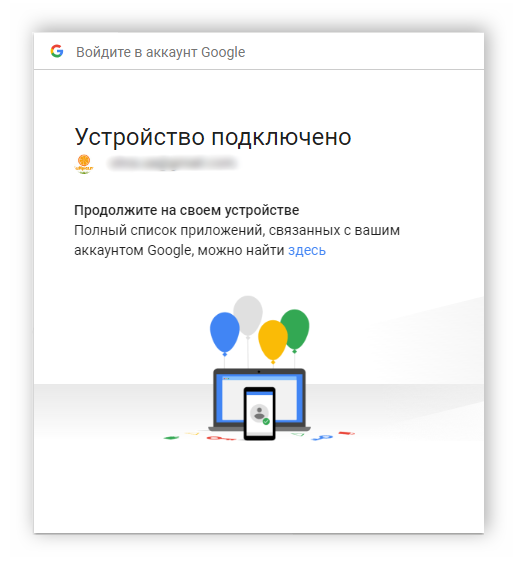
Теперь остается только снова перейти к телевизору и просматривать видеоролики, используя ваш аккаунт Google.
Автоматическая синхронизация просмотра
Проще всего выполнить сопряжение приложений на телевизоре и смартфоне (планшете, компьютере) в случае нахождения устройств в одной Wi-Fi сети. Система самостоятельно определит наличие ТВ и предложит произвести подключение. Опишем процесс пошагово:
-
- Открыть программу YouTube TV на Smart-телевизоре. Важно! В операционной системе должно быть установлено специальное приложение для ТВ, оно отличается от того, которое поставляется для смартфонов и планшетов. Скачать программу из Google Play можно по ссылке. На Smart TV приложение зачастую входит в список предустановленных, тогда как на Smart-приставках его потребуется добавлять самостоятельно.
- Открыть YouTube на планшете или телефоне.
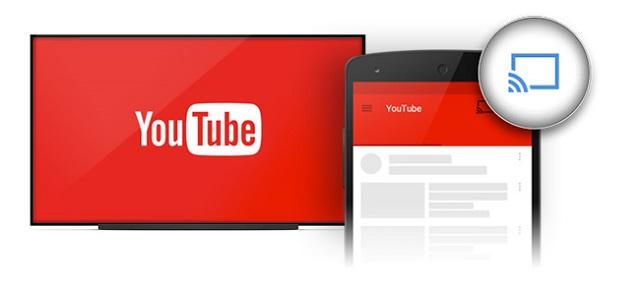
- Над списком предложенных роликов отыскать и нажать на значок телевизора, в углу которого находятся три закругленных полоски, символизирующие Wi-Fi сигнал.
- Телевизор и телефон будут автоматически сопряжены.
- Чтобы начать трансляцию, необходимо под превью ролика нажать на значок телевизора.
При отсутствии Wi-Fi соединения потребуется ввести код Youtube Com Activate с телевизора самостоятельно. Далее рассмотрим эту процедуру подробно.
Решение проблем активации
Если код активации не генерируется или возникает ошибка подтверждения синхронизации, рекомендуем обновить клиентскую программу Ютуба или же откатить её до более старой версии, если раньше все работало без неполадок.
Также, быстрый и эффективный способ решения заключается в использовании браузера на смарт ТВ.
Большинство «умных» телевизоров позволяют без проблем работать с любым браузером.
Для выполнения корректной синхронизации рекомендуем использовать Google Chrome.
Авторизуйтесь на YouTube с телевизора и телефона одновременно. Далее в настройках страницы достаточно выполнить синхронизацию вручную или автоматически, как это уже было описано выше.
Установка приложения YouTube
Подключение Ютуб к телевизору начинается с установки приложения YouTube. Оно также позволяет транслировать видео с мобильного устройства на ТВ. Через браузер и сайт youtube.com трансляция видео работает только на Mac и компьютерах с Windows.
Приложение Ютуб для смарт ТВ бесплатно. Его нужно скачать и установить в TV и телефон (планшет), с которого будете транслировать видео на большой экран. Если у вас оно уже установлено, переходите ко второй части статьи про сопряжение устройств.
Установить Ютуб на телевизор Samsung, LG, Sony или Philips очень просто. Достаточно, чтобы ТВ поддерживал технологию умного телевидения Smart TV.

Устройство с технологией Смарт ТВ по сути является компьютером в форм-факторе телевизора. Он может показывать ТВ-программы, также на него ставятся программы из магазина производителя.
Если вы хотите установить Ютуб на телевизор без поддержки Смарт ТВ, можно использовать сетевой медиаплеер Chromecast (инструкция по настройке и подключению). Chromecast работает со всеми ТВ с установленным приложением YouTube.
Приложение YouTube скорее всего уже установлено. Если это не так, нужно включить ТВ, подсоединить его к интернету и открыть магазин приложений. У каждого производителя он свой:
- У Самсунг — Samsung Apps.
- LG — Smart World.
- Сони — Sony Select.
- Филипс — App Gallery.
В магазине найдите бесплатное официальное приложение YouTube и установите его.
Приложение YouTube позволяет не только смотреть ролики, но и транслировать на TV видео с телефона или планшета. Возможность доступна на iPhone, iPod, iPad, любом устройстве Андроид, компьютерах c macOS и Windows.
После этого установите YouTube на телефон. Скачать его можно в магазине приложений:
- App Store для iPhone, iPod и iPad.
- Google Play для устройств Android.
Ссылки ведут на страницу в соответствующем магазине. Проходите по ним и устанавливайте.
Аналогично можно установить приложения для игровых консолей Xbox One и Sony PlayStation, чтобы транслировать с приставки видео на ТВ.
После установки войдите в свой аккаунт на каждом устройстве.
Встроенный клиент youtube com
Если ваш телевизор поддерживает одну из технологий Smart, Android, Apple или Google TV, вы можете подключить его к беспроводной сети и настроить доступ к ютубу. В устройствах такого типа изначально присутствует встроенный Ютуб-клиент, позволяющий быстро получить и настроить доступ к видеохостингу. Вы сможете не только просматривать видео, но и управлять своим каналом, комментировать и оценивать ролики и формировать списки воспроизведения.
Создание аккаунта YouTube Kids
Создать аккаунт можно для каждого ребенка отдельно. Для этого вы должны войти в установленное приложение, ввести свою Гугл почту и авторизоваться через нее. 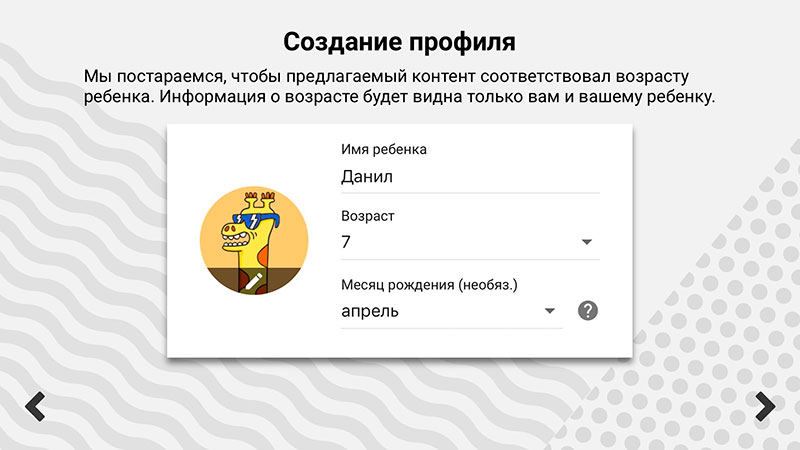
После можно приступать к созданию детского аккаунта. Вам потребуется ввести имя ребенка, год рождения, по возможности месяц, а также установить аватарку. По стандарту предложено несколько ярких картинок.
Точно по такому же принципу можно сделать аккаунт для других детей, нажав на плюс. Теперь вы можете вручную выбрать категорию контента для вашего ребенка. На выбор есть:
- Для самых маленьких (дети, не старше четырех лет)
- Для дошкольников (дети от пяти до семи лет)

- Дети постарше (от восьми до двенадцати лет)
- Только одобренный родителем контент.

Готово, теперь ваш ребенок сможет пользоваться сервисом.
Регистрация личного кабинета
Создание отдельного личного кабинета на канале Youtube по определённому алгоритму не проводится. Пользователь, создавший личный профиль в Google или имеющий почтовый ящик на электронной почте Gmail, автоматически получает доступ к личным кабинетам всех сервисов Google, в том числе к Youtube.
Есть несколько вариантов регистрации персонального аккаунта в Google, при которых используются различные гаджеты. Каждый пользователь может выбрать наиболее удобный для себя способ.
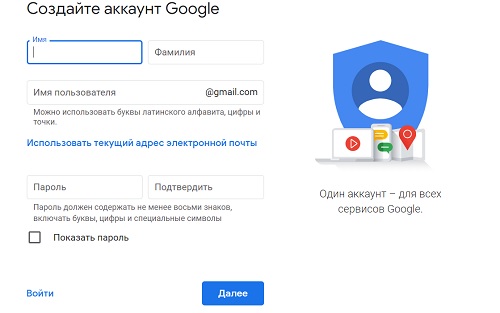
Регистрация с использованием компьютера или ноутбука
С помощью компьютера или ноутбука, подключенных к сети интернет, личный профиль в Google создается на официальном сайте компании.
Алгоритм действий:
- Зайти на сайт www.google.com.
- Установить в настройках родной язык.
- Открыть вкладку «Войти», которая расположена в верхнем правом углу.
- Кликнуть по вкладке «Создать аккаунт».
- Ответить на вопросы регистрационной анкеты.
- Придумать логин и пароль.
- Завершить регистрацию.
Используя логин и пароль от созданного аккаунта, можно войти в личный кабинет Youtube-канала и пользоваться всеми его возможностями.

Регистрация с использованием смартфона
Действия выполняются в таком порядке:
- Смартфон нужно подключить к интернету
- В настройках найти пункты «Аккаунты».
- Из предлагаемых системой вариантов выбрать Google.
- Открыть окно авторизации.
- Заполнить личные данные.
- Самостоятельно создать учетные данные для входа в систему.
- Завершить регистрацию.
Личным кабинетом, созданным любым из предложенных способом, можно пользоваться на гаджетах любого типа. Для этого нужно знать данные для входа в профиль (логин и пароль).
Еще один вариант создания аккаунта – регистрация почтового ящика с доменным расширением Gmail. Для этого необходимо войти на сайт https://mail.google.com, нажать окно регистрации, заполнить регистрационную анкету, присвоить почтовому ящику имя и придумать пароль.
По завершении регистрации пользователь получит в свое распоряжение электронную почту, аккаунт и доступ ко всем сервисам Google.
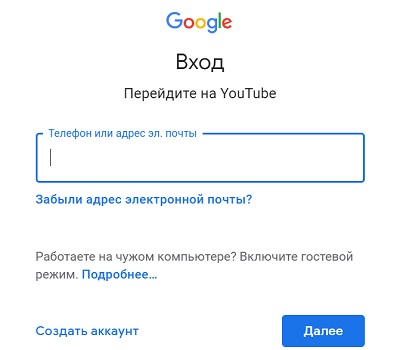
Как смотреть онлайн ютуб без регистрации
Видео на Ютубе можно смотреть без регистрации. Если Вы желаете посмотреть видео анонимно, но вход в аккаунт уже осуществлен, то нужно в функциях аккаунта найти кнопку «Выйти». При просмотре Ютуба без регистрации проблем не возникает, но желательно входить, используя свои данные Гугл.
Просмотр при зарегистрированном входе имеет ряд преимуществ:
- Просмотры видео будут регистрироваться статистикой, что позволит продвигать видеозаписи;
- Есть возможность подписаться на заинтересовавшие Вас каналы и иметь быстрый интернет-доступ к ним;
- На главной странице будут отображаться предложения на основе уже просмотренных видеозаписей и Ваших подписок.